HomePort trip-planning software for Garmin marine devices lets you transfer BlueChart data between your chartplotter and your computer, making it easy to view charts in detail on your computer and mark waypoints and other points of interest. Replacing the USB devices don't work. 2 Plug the small end of the USB cable into the USB port on the device. Plug the large end of the USB cable into a computer USB port. Garmin Ltd or its subsidiaries - 33MB - Freeware - Garmin Express is a new way to keep navi devices up to date.
This page covers the various ways a Garmin GPS can connect to a PC and how to configure the GPS and OziExplorer. Many Garmin GPS have more than one way to interface and output to the PC.
Notes
OziExplorer cannot send maps to any Garmin GPS, the type of maps OziExplorer uses are not in the correct format required by a GPS.
A Serial Port is also known as a Com Port and both names are used throughout this document.
Types of Output by Garmin GPS
Upload/Download Data Protocols - The standard method Garmins use for uploading/downloading of waypoints, routes and tracks. The Interface setting in the GPS must be set to Garmin mode.
NMEA Data - A standard method of outputting position data. Garmins have an Interface setting in the GPS to enable outputting of NMEA data. When a Garmin GPS is outputting NMEA data it cannot do upload/download of waypoints, routes or tracks.
PVT Data - A method used by Garmin to output position data when the Interface setting in the GPS is set to Garmin mode. Significantly older Garmin models do not have the ability to output PVT data. PVT data does not include GPS satellite data so there is no way in OziExplorer to display satellite information (NMEA does supply satellite data).
GPX File - A standard file format for storing GPS data. Usually the GPS connects to the computer as a mass storage device (disk drive). The waypoint and track data is saved in GPX file format to the GPS (drive). OziExplorer reads / writes GPX files.
Garmin Spanner Mode (for Moving Map only) - Only available on some models
If supported by your GPS, moving map is available -
set the GPS Interface to 'Garmin Spanner' on your GPS. (Setup / System / Interface).
when the GPS is connected to the computer and turned on, the message 'Usb Cable Detected? Would you like to go to Mass Storage Mode' - Answer NO.
the Garmin USB driver software must be installed (see the Garmin support website if you need these).
Note: Do not install Garmin Spanner software on the PC, it is not required.
in OziExplorer configuration make sure 'Garmin USB' and 'Use PVT for Garmin instead of NMEA' are both checked.
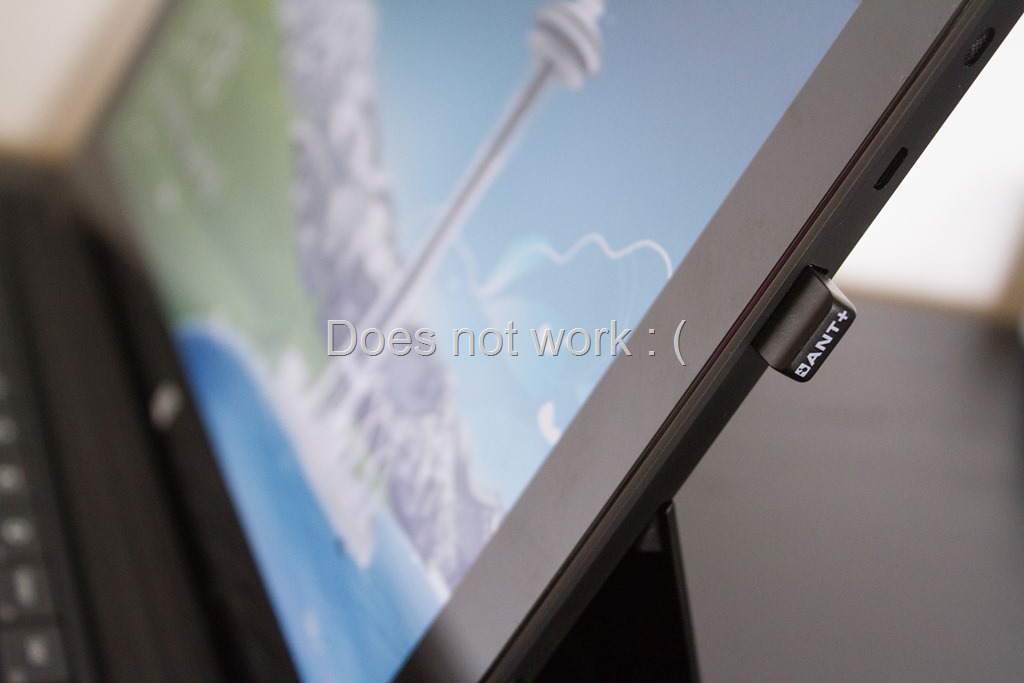
Types of Connections Used by Garmin GPS
Connect to PC using a Serial port - These models have upload/download capabilities and can output NMEA data and also PVT data.
Connect to PC using a USB port
Garmin USB - These models have upload/download capabilities (not the GPS 18 USB) and output PVT data. The Garmin USB GPS drivers must be installed for a Garmin USB GPS to be able to transfer data. The drivers should have been supplied on CD with the GPS but is also available for download from www.garmin.com .
- Mass storage device - These models connect to a computer as a disk drive and have upload / download using GPX files. Some models may also be able to connect via a serial cable.
Connect to PC using a Serial port or a USB port - These models have both interfaces so can be either of the types above.

iQue M3 and M5 (and future Garmins based on the PocketPC platform) - These do not use the standard Garmin upload/download protocols or output NMEA data so cannot be interfaced to OziExplorer. OziExplorerCE (Pocket PC version) will run on these devices.
iQue 3200 and 3600 (and future Garmins based on the Palm platform) - These do not use the standard Garmin upload/download protocols or output NMEA data so cannot be interfaced to OziExplorer.
GPS 10 (and future Bluetooth models) - Uses Bluetooth for communications with a PC, does not have upload/download capability, outputs NMEA sentences. This can be considered a GPS connected to a serial port outputting NMEA data for use for Moving Map.
cfQue 1620 (and future Compact Flash models) - A Compact Flash GPS, does not have upload/download capability, outputs PVT data (does not output NMEA). When plugged into a PC it will create a new serial port so this can be considered a Garmin GPS connected to a serial port outputting PVT data for use for Moving Map
Which Port is My GPS Using
If you are using a Garmin USB GPS then it connects to a USB port.
If you are using a GPS which connects to a Serial Port then there are other options.
| If you are connecting to a standard Serial port (pictured left) then it is most likely Com Port 1 or 2 and may be labelled on the PC. |
If you are using a Compact Flash GPS then it will create a new Serial Port, if you are using a USB to Serial Port adapter then it will create a new Serial Port, a Bluetooth GPS will use the Bluetooth Serial Port.
The Com Port number of these Serial Ports is not always known or obvious. Here are a couple of methods to determine it.
You can use the Hardware / Devices section of the System Shortcut in the Windows Control Panel to see what Com ports are available.
You can use ourGpsPortChecker program to see if it can find your GPS.
The sections below provide the configuration settings for -
Garmin GPS Connecting by a Serial Port
Garmin GPS Connecting by a USB Port (Garmin USB GPS)
Garmin GPS Connecting by a USB Port (Mass Storage Device)
1. Garmin GPS Connecting by a Serial port
(this also includes connecting through a USB to Serial Port adapter)
Settings for the Upload/Download of Waypoints, Routes and Tracks
Please double check all settings - do not assume they are correct.
GPS Configuration (done within the GPS)
- On the GPS menu the Interface setting must be set to Garmin mode, on older models this is called GRMN/GRMN Host mode. Refer to the GPS manual on how to find this setting.
- On the File menu choose the Configuration option, this will open the configuration dialog.
- Select the GPS tab.
- Select the GPS Make as Garmin
- Select the GPS Model to match the model of Garmin GPS you have. If you model is not listed then select the 'Other Garmins' setting. The GPS parameters can be adjusted to match the specifications for the model of GPS (refer to the GPS manual for this).
- Set the GPS Upload/Download Datum to WGS 84, Garmins always do upload/download of positions in the WGS 84 datum regardless of what datum the GPS is set to.
- Select the COM tab on the Configuration dialog.
- Set the Com Port number that you have connected the GPS to.
- Set the Parity to None.
- Set the Stop Bits to 1
- Set the Upload/Download Baud Rate to 9600
- Make sure the Garmin USB Checkbox is unticked
- The Serial Port Driver should be set to Driver 2 (this is the default)
- Auto Pilot Output can be ignored.
Settings for Moving Map (real time tracking)
There are 2 ways to configure a Garmin GPS for moving map use.
1. OziExplorer Configuration for Moving Map - Garmin Interface setting in the GPS set to Garmin Mode (outputs PVT data)
Please note - The GPS must be turned on when Moving Map in OziExplorer is started as OziExplorer needs to send commands to the GPS.

- On the File menu choose the Configuration option, this will open the configuration dialog.
- Select the GPS tab.
- Select the GPS Make as Garmin
- Select the GPS Model to match the model of Garmin GPS you have. If you model is not listed then select the 'Other Garmins' setting. The GPS parameters can be adjusted to match the specifications for the model of GPS (refer to the GPS manual for this).
- The GPS NMEA Output Datum is ignored.
- Select the COM tab on the Configuration dialog.
- Set the Com Port number that you have connected the GPS to.
- Set the Parity to None.
- Set the Stop Bits to 1
- The NMEA Baud Rate is ignored..
- Make sure the Use PVT for Garmin instead of NMEA Checkbox is ticked
- The Serial Port Driver should be set to Driver 2 (this is the default)
- Auto Pilot Output settings can be ignored.
2. OziExplorer Configuration for Moving Map - Garmin Interface setting in the GPS set to NMEA Out Mode
- On the File menu choose the Configuration option, this will open the configuration dialog.
- Select the GPS tab.
- Select the GPS Make as Garmin
- Select the GPS Model to match the model of Garmin GPS you have. If you model is not listed then select the 'Other Garmins' setting. The GPS parameters can be adjusted to match the specifications for the model of GPS (refer to the GPS manual for this).
- Set the GPS NMEA Output Datum to the same datum the GPS is set to, Garmins always output the positions in NMEA data in the datum the GPS is set to.
- Select the COM tab on the Configuration dialog.
- Set the Com Port number that you have connected the GPS to.
- Set the Parity to None.
- Set the Stop Bits to 1
- Set the NMEA Baud Rate to 4800 (almost all Garmins output NMEA data at 4800 Baud, there are a couple of models which allow other Baud rates to be specified, if you do change from 4800 in the GPS then you must set the same value in OziExplorer).
- Make sure the Use PVT for Garmin instead of NMEA Checkbox is unticked
- The Serial Port Driver should be set to Driver 2 (this is the default)
- Auto Pilot Output settings can be ignored.
2. Garmin GPS Connecting by a USB Port (Garmin USB GPS)
If you are using a USB to Serial Port adapter to connect your GPS you must have a serial port GPS so refer to the section 'Garmin GPS connecting through a serial port'.
These Garmin models support USB data transfer and require you to install the Garmin driver software (supplied with the GPS or download from Garmins web site).
Settings for the Upload/Download of Waypoints, Routes and Tracks and Moving Map (the GPS outputs PVT data)
Please note - The GPS must be turned on when Moving Map in OziExplorer is started as OziExplorer needs to send commands to the GPS.
Please double check all settings - do not assume they are correct.
OziExplorer Configuration (done within the OziExplorer software)
- On the File menu choose the Configuration option, this will open the configuration dialog.
- Select the GPS tab.
- Select the GPS Make as Garmin
- Select the GPS Model to match the model of Garmin GPS you have. If you model is not listed then select the 'Other Garmins' setting. The GPS parameters can be adjusted to match the specifications for the model of GPS (refer to the GPS manual for this).
- Set the GPS Upload/Download Datum to WGS 84, Garmins always do upload/download of positions in the WGS 84 datum regardless of what datum the GPS is set to.
- Select the COM tab on the Configuration dialog.
- The Com Port is ignored
- The Parity is ignored.
- The Stop Bits is ignored
- The Upload/Download Baud Rate is ignored.
- Make sure the Garmin USB Checkbox is ticked
- Make sure the Use PVT for Garmin instead of NMEA Checkbox is ticked
- The Serial Port Driver is ignored.
- Auto Pilot Output settings can be ignored.
3. Garmin GPS Connecting by a USB Port (Mass Storage Device)
Please note - The GPS will connect to the computer as a disk drive.
Drivers Garmin Port Devices For Sale
Upload / Download is by GPX file.
OziExplorer Configuration (done within the OziExplorer software)
- On the File menu choose the Configuration option, this will open the configuration dialog.
- Select the GPS tab.
- Select the GPS Make as Garmin
- Select the GPS Model to match the model of Garmin GPS you have.
- Set the GPS Upload/Download Datum to WGS 84, Garmins always do upload/download of positions in the WGS 84 datum regardless of what datum the GPS is set to.
- Select the COM tab on the Configuration dialog.
- The Com Port is ignored
- The Parity is ignored.
- The Stop Bits is ignored
- The Upload/Download Baud Rate is ignored.
- Make sure the Garmin USB Checkbox is ticked.
- Make sure the Use PVT for Garmin instead of NMEA Checkbox is ticked
- The Serial Port Driver is ignored.
- Auto Pilot Output settings can be ignored.
The Oregon and Colardo can be used for moving map
- Set the GPS Interface to 'Garmin Spanner' (do not install or start the Garmin Spanner software, it is not needed)
- connect to the PC using normal USB cable
- on the GPS screen set mass Storage Mode OFF
- in OziExplorer configuration make sure 'Garmin USB' and 'Use PVT for Garmin instead of NMEA' are both checked
- start moving map in OziExplorer
Let’s explain step by step how you can install a GPS receiving antenna by USB to any Android Tablet. The tutorial is organized in these four simple installation tips:
This tutorial will be of great interest to all those who are interested in providing precise GPS position to your Tablet. If you have a Tablet that you have bought at a good price with an 8 or 10 inch screen and want to have a fantastic full screen GPS following the advice we expose below you will see that it is very easy to install an external GPS antenna on any tablet or Computer. Of course these USB GPS devices also serve to fix or improve the GPS position of the phones or Tablet that do not have much precision with the GPS, because when installing a USB antenna can be lengthened and placed in the best position possible , where you’re going to take more satellites and give the position much more accurate and faster. For example with these devices we can place the GPS antenna on the roof of the car and navigate from inside with a Tablet or mini portable big screen.
INDEX
1-Installation of USB GPS on Tablet or laptop Windows.
If the operating system that we are going to use is Windows, the procedure is very simple. It is installed like any other peripheral device. The USB GPS is connected to the USB or micro USB port of the Tablet or Windows computer and automatically the system will recognize the GPS USB Globalsat adding and creating a new COM1 serial port. Then with our map software Garmin, TomTom, Google Earth or any other we configure to read the data by the virtual serial port that has been created, for example COM1 and in this way the software will move the position read by NMEA data to the maps. Just like any other GPS will give us position with precise coordinates, speed, altitude etc. You can even save routes or paths and then analyze them with your computer.
Garmin Device Driver Windows 10
| GPS USB and Micro USB Globalsat ND-105C €44.30 Free Shipping |
The ND-105C GPS antenna adapter acquires and tracks satellites in the shortest possible time, even indoors. Through excellent features of low power consumption of ND-105C, specially designed for eAndroid maps applications such as Sygic, Tomtom or Google maps. ND-105C has a simple identification design is suitable for mobile, Tablet, PC or any portable device.
The advantage of the USB GPS devices of the Globalsat brand is that they transmit the data via USB adapter chip to Prolific TTL series which is 100% compatible with all Windows. Both the model ND-105C and BU-353 of Globalsat carry the most advanced chip PL2303HXD which is compatible with all Windows devices including XP, Vista, 7, and Windows 10.
If when trying to install the GPS your computer or Tablet of Windows does not detect it you can install the most updated Driver for Chip PL2303HXD of the official page of Prolific.
2-Add a GPS via USB or Micro USB OTG to an Android Tablet
Garmin Usb Drivers
These USB GPS adapters are intended primarily for laptops and Windows tablet, but the most advanced models of the Globalsat brand can also be used on tablet and Smartphone from Andorid.
The work done by this kind of devices is basically connecting to satellites and transmitting NMEA sentences via USB cable to the computer. The only thing that any computer needs is a USB port. The GPS receiver uses a USB-to-serial port converter that creates a virtual serial port that allows the operating system to read the NMEA data from the GPS. In this way the computer can read from any map software the GPS data or even save routes and POI points of interest.
This virtual port works with the Prolific USB to UART TTL PL2303 series Chip. The drivers needed to install the PL2303 serial port on Windows Linux and Mac are distributed on the Globalsat device box CD. In Android can not install drivers from CD but Globalsat in addition to thinking about computers has distributed an APP that also supports Android.
To install the USB GPS dongle adapter by USB Globalsat has designed two different models. The first is the ND-105C model with micro USB connector. The ND-105C has the shape and size of a Pendrive can be installed on any USB port also the normal size as it carries micro USB to USB adapter. This model is ideal for tablets that are to be used in the outdoor hand.
| USB GPS and Micro USB Globalsat BU-353-S4 €45.40 Free Shipping |
The new package BU-353 S4 + USB to MicroUSB adapter allows this GPS to work on computers as well as tablet or PDA. BU-353 has a high sensitivity GPS, Micro USB interface, low power consumption and support with car or boat magnet. This product has SIRF IV GPS chip that can provide you with superior sensitivity and performance even in urban streets or forests.
If we need the USB GPS antenna for a car, truck or boat it is better to buy the BU-353 model that has a 150 cm USB cable that allows to install it on the roof of the vehicle or boat. The Globalsat BU-353 is rain-resistant and has a magnet support so that it is perfectly fixed on the roof of the car or on any metal. With USB to micro USB OTG adapter This model can also be connected to tablets with micro USB OTG port.
3-The PL2303 GPSInfo application of Globalsat and the virtual serial port in a USB Adroid
Once installed on the Android tablet is necessary to make very simple adaptations in the configuration of Android. The first is done in “developer Options” where it is necessary to enable “simulated locations” of Android. In the English menu this option will see it as “Allow Mock locations” which is the option that enables external GPS antennas for Android devices. In addition we will need an app application that allows the Tablet to read the NMEA data that the GPS transmits always by serial port.
Remember that some Android devices have the hidden Developer Options menu, so you need to enable Android developer options correctly. It is usually done from the “About device” configuration menu by pressing 7 times on the “Constructor number”. Here you can see an example for a developer menu or developer Samsung Galaxy that also works with other devices.
USB GPS Use a chip that converts the USB port into TTL series which is the Prolific PL2303 chip. Globalsat has designed an App called PL2303 GPSInfo that is available for download on Google Play. This application of Globalsat works in Android because this operating system is based on Linux. Android has the USB drivers for Globalsat GPS receivers built into the Linux kernel (PL2303), so this App works with all Android 3.1 up to Android 6.0 and above.
* * Tip: It is very important to connect the USB GPS before turning on the tablet to recognize it. In the newer tablets that have a USB port type OTG can be installed in hot, with the tablet on since this type of USB OTG ports do recognize the device to connect
To use your USB GPS receiver on Android, you will need the GPSInfo application to have your Android device use the external GPS instead of the internal GPS. You can download the application Globalsat GPSInfo from here > >
The APP GPSInfo has all the options we need, is basic but very functional, basically performs this work:
- Transmits NMEA data as simulated location or mock location to Android system
- Reads NMEA data on the screen
- Saves NMEA data as paths.
- Shows on the screen the satellites, coordinates, speed, altitude, etc.
The Globalsat GPSInfo application displays NMEA data reading, exact position and location D e satellites.
The GPSInfo application is necessary for Android to recognize the device and then transmit the GPS data to the operating system, for this purpose it is important to enable the option to replace the internal GPS from the application itself.
Then you just need to connect the GPS, and you must get a pop-up that the GPS was detected, then click Start GPS to transmit the data to the maps. With this same option you can turn on or pay the GPS whenever you need.
One method to verify that GPS has been recognized by Android is to open NMEA data and verify that data streams are being received. With the option of GPS data we can see the satellites to which it connects and the exact data of location, altitude, coordinates, etc.
Here are the application options:
A-Baud rate: are the bauds to which the USB port of the GPS transmits. You have to configure it with the exact number of each model. It’s usually 4800 baud.
B-Start/Stop GPS: Allows you to turn the GPS on and off every time you need to use it.
C-NMEA data: When entering we will see a sequence of data in Hexadecimal code of numbers and letters. Are the data that receives the GPS read by the Ssitema.
D-Location provider options: Used to replace the internal GPS of the tablet, if any, in any case this option must be enabled.
E-GPS Data: Displays position, time, time of use, satellites, coordinates etc.
D-Enable NMEA log: Activating this option will save the path or track of the entire route. The path is saved with a. nmea file that will be located in the Nmea folder of the Android device.
The BU-353 has 1.5-metre cable and external magnet antenna, ideal for gluing on the roof of the car or boat and navigating with the utmost precision
The ND-105C model is small and lightweight, ideal for small, mobile tablets or for outdoor city surfing.
Any map application that requires GPS will begin to use the external GPS for GPS data. Meanwhile the internal GPS if you have it will be deactivated.
With the GPSInfo application you can make the same configurations with other similar applications that are used to handel the serial ports in Android. Applications like for example USB GPS, USB terminal, Serial USB terminal etc.
When running PL2303 GPSInfo the GPS will begin to see the NMEA phrases that appear successively in the terminal. The application does not have a lot of adjustment options, only the “Baud rate” or baud rate used by each GPS model. If you don’t see data reading on the screen, you can try different baud rates until you get the right one. Most GPS of Globalsat as the models ND-105C and BU-353 run at 4800 Baud Rate, so it is necessary to choose this option in the application. In this link is the Globalsat support page for model ND105 to expand more data about this model.
It is not advisable to install other applications that use the PL2303 USB port of the GPS as they can cause the official application of GLobalsat GPSInfo not work. If we have other applications for PL2303 it is better to uninstall and restart the GPSInfo.
Sometimes when you first install the GPSInfo application does not start or do not recognize the GPS. In these cases you have to restart Android, uninstall the other applications of GPS and verify that all the parameters of the configuration are correct. Once you start the first time it will work smoothly.
In order for the GPS to work for hours without shutting down the temporary closing system of the screen and put the tablet connected to a charging cable, obviously the GPS consumes enough battery and to navigate without problems must be connected to a port of Load.
This application is used to configure the GPS, but once we check that you read the NMEA sequences of GPs, we can use the GPS with our favorite GPS applications like Google MAPS, Earth, Sygic, HERE, TomTom or any other.
In old versions of Android 2.3, 3.0 and 4.0 can also install another simple application UsbGPS4Honeycomb that emulates the position of any GPS that is transmitting data to the Android tablet, both USB and Bluetooth. In this case you have to know the internal folder of the device where the GPS data is stored. This folder is usually/sys/dev/ttyUSB0. Here is the download link of this interesting application. USBGPS4Droid version ALFA 5
4-Navigate with Sygic GPS maps with an external USB GPS antenna on Android.
Once our GPSInfo application is transmitting the GPS data to the Android system we can navigate with any GPS navigator program. For example if we open Google Maps without having any internet connection on, then it will give us the exact position through GPS.
If we also want to navigate with indications of voice, traffic, roads etc. We can better use an application that saves the maps on the tablet as it does Sygic.
The truth is that it works great and never loses position. We tested the model BU-353 with a 10 inch tablet Android 5.1 and with the maps of the Sygic GPS Navigator and it is a marvel to display the maps and the easy to record routes with the App Globalsat GPSInfo PL2303.
Certainly Sygic is the best application of maps for Android that we recommend to use with these external USB GPS. The GPS Navigator and Sygic maps offers real-time traffic alerts and speed radars or police will allow you to find the fastest route and avoid delays. There are also suggestions for parking spaces with information on availability and price. Full-screen, real-time navigation with all Android tablets allows you to share the route you have planned, the estimated time of arrival and your current location on a map. The GPS navigator and Sygic maps is the solution to get around and enjoy the GPS on all the roads in the world.
- Instalación de un GPS USB externo con dispositivos Windows o Tablet Android
Vamos a explicar paso a paso como se puede instalar una antena receptora de GPS…
- Instalando um GPS USB externo com dispositivos Windows ou Android Tablet
Vamos explicar passo a passo como instalar uma antena de receptor GPS via USB para…
- Improve the USB connection of powerful WiFi antennas in Windows computers and laptops
Introduction on WiFi antennas with USB adapter When we install a powerful WiFi antenna to…
