- Drivers Erdos Port Devices Gigabit
- Drivers Erdos Port Devices Download
- Drivers Erdos Port Devices Inc
- Drivers Erdos Port Devices Lucie
Open the Device Manager by right clicking “My computer” and selecting control panel. Look under Ports (COM & LPT). You should see an open port named 'USB Serial Port' Right click on the 'USB Serial Port' and choose the 'Update Driver Software' option. Next, choose the 'Browse my computer for Driver software' option.

This page offers six solutions to fix the USB device not recognized issue in Windows 10/8/7/XP. If you get this error message 'The last USB device you connected to this computer malfunctioned, Windows does not recognize it' or you cannot open your device, accessing data, read this article to fix this issue without data loss.
Drivers Erdos Port Devices Gigabit
- To manually install the driver, go to the device manager and click on the USB serial device needing the driver. Click on the driver tab. Click on Update Driver. Select the Browse my computer for driver software option, and browse to the driver folder you unzipped. Make sure the Include Subfolders box is checked, and the driver should install.
- Uninstall and reinstall the driver. The device driver may have become corrupted. Uninstall the driver from Device Manager and scan for new hardware to install the driver again. In the device's Properties dialog box, click the Driver tab, and then click Uninstall. Follow the instructions. Restart your computer.
- Reinstall the device driver using the Hardware Update wizard. From Start, search for device manager and select Device Manager from the results. Right-click the device in the list. On the menu that appears, choose Update Driver to start the Hardware Update wizard. Reinstall the device driver manually.
- Drivers Legacy Driver FDU02/03/04-based ( v 7.1 (Windows 32 bit)) Supported Devices: Hamster IV, Hamster Plus, Hamster III, Keyboard III, Keyboard Plus, OptiMouse Plus, OptiMouse IV, ID-USB SC, ID-USB SC/PIV OS: Windows 10, Windows 8.1, Windows 8, Windows 7.
6 Fixes| USB Device Malfunctioned and Not Recognized
This page unveils six solutions to fix the 'USB device malfunctioned and is not recognized' issue. If you are having this USB device error, don't worry. Pick up any method below to make your USB recognizable and work again.
| Workable Solutions | Step-by-step Troubleshooting |
|---|---|
| Fix 1. Unplug Computer | Shut down computer > Unplug the power cable > Replug and restart the computer a few minutes later...Full steps |
| Fix 2. Change USB Cable/Port | Check the available USB cables and ports one by one > If USB cable or ports itself is damaged, change it ...Full steps |
| Fix 3. Update Device Driver | Open Disk Management > Expand 'Universal Serial Bus Controllers' > Right-click 'Generic USB Hub'...Full steps |
| Fix 4. Fix Root Hub | Open Device Manager > Expand Universal Serial Bus Controllers > Right-click USB Root Hub...Full steps |
| Fore More Fixes | Change USB settings and reinstall USB driver to make USB recognized (in Fix 5 and 6)...Full steps |
'USB device not recognized' is an error that usually occurs to the Windows computer when you plug in a USB device. Here, the USB device mentioned by Windows is a general concept, not limited to a USB hard drive or flash drive, but other devices using a USB port for connection, including a USB mouse, keyboard, Android phone, camera, printer, etc. When Windows generates such an error, the USB will not show up on your computer. As a result, you can't open your device or access your data. In different situations, the error is followed by different messages.
'The last USB device you connected to this computer malfunctioned, and Windows does not recognize it.'
'One of the USB devices attached to this computer has malfunctioned, and Windows does not recognize it. For assistance in solving this problem, click this message.'
The USB device malfunctioned and not recognized error has frustrated a large number of users. If you are one of the victims, here are some fixes you can try to resolve the issue and make your device detected.
How to Fix USB Device Not Recognized in Windows 10/8/7/XP/Vista
If your device is not recognized at the moment, you can try the below six solutions to make it show up again. You don't have to try every method, but we strongly recommend you follow the sequence, which our experts have tried many times.
Fix 1. Unplug your computer to fix the USB device malfunctioned
It sounds like a piece of cake thing to do, but it works! For most of not recognizing USB gadgets, there is typically nothing wrong. A computer restart could solve it. This way is meant to reboot the motherboard, which has all of the computer hardware connected to, including the USB ports. Rebooting the motherboard usually helps solve the temporary insufficient power supply for outside devices.
Step 1. Cut your computer power at its source, which is unplugging your computer from the wall outlet.
Step 2. Leave the computer alone for a few minutes, and then replug it in the wall outlet for a restart.
Step 3. Now check if the computer is able to detect the USB device and assign a drive letter to it.
If this fix failed, don't panic, the next methods are also doable.
Fix 2. Change the USB cable or USB port to Fix USB device not recognized
Is the computer's USB port working properly? You need to check the available USB ports one by one to see whether it is a computer hardware problem or a problem with the device itself. If changing to another port solves the problem, then there is something wrong with the previous port. You can give up that broken port, or send your computer for repair.
Fix 3. Update/Rollback a device driver if the USB device not recognized
Device Manager operation is another widely suggested way to troubleshoot a non-recognizable USB device on Youtube and IT forums. Does this method apply to your situation? Go on to have a check.
Step 1. Type device manager in the search box to open Device Manager.
Or you can press Windows + R keys simultaneously to bring up the Run box, then type devmgmt.msc, and hit Enter.
Step 2. Expand 'Universal Serial Bus Controllers' and you will see the item called 'Generic USB Hub'. Righ-click on the first Generic USB Hub and choose Properties.
Step 3. Now, navigate to the 'Driver' tab, choose 'Update Driver...'.
Step 4. When asked how do you want to search for driver software, there are two options.
1. Search automatically for updated driver software
This way is an automatic update by Windows. When it finished, all you need to do is to disconnect the USB device, restart the computer and reconnect it again. Windows will install the latest driver for you.
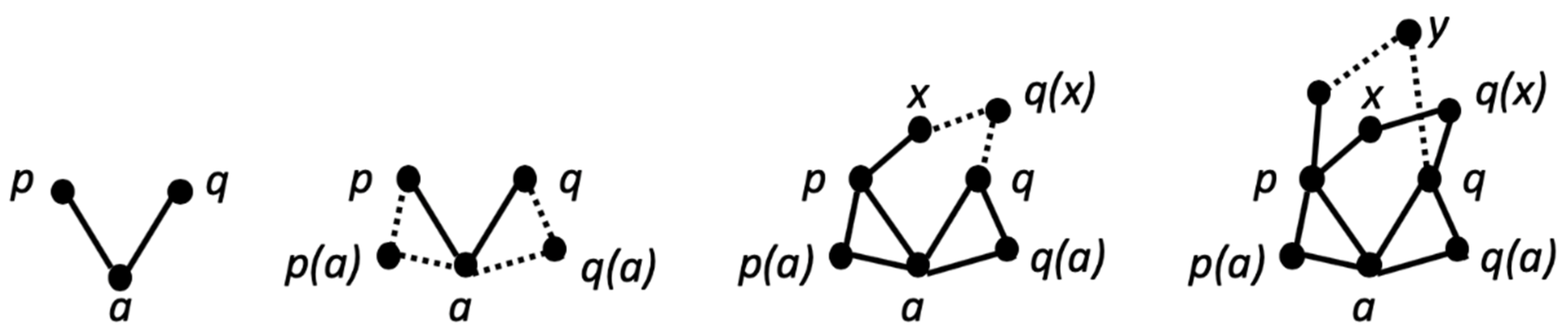
2. Browse my computer for driver software
When you choose this option, you need to continue with the other pop up 'let me pick from a list of device drivers on my computer.'
From the list, select Generic USB hub, which normally the only choice. Click 'Next' and then Windows will install the driver for you.

- Tip
- If updating the driver doesn't help solve the USB device problem, don't suspend though, try to update each Generic USB Hub until updated them all for once.
In the same path to update the driver, you can also try to roll back to the previous driver before the error occurs. Instead of selecting 'Update Driver' in the 'Driver' tab, choose 'Roll Back Driver' this time.
The changes made on the computer power and the device driver should take effect, and your USB device will no longer report issues. Otherwise, try the rest three methods one by one.
Fix 4. Fix USB Root Hub to Fix USB drive not recognized
The USB root hub is the software driver that lets you connect multiple USB peripherals to your computer. Most computers have multiple root hubs so you can share the data bus across multiple devices. So if the computer cannot recognize your USB drive, you can try to fix the USB root hub.
Step 1. Open Device Manager. Find the Universal Serial Bus controllers option and single click it to expand.
Step 2. Find the USB Root Hub option in this category. Right-click it and choose Properties.
Step 3. Go to the Power Management tab and uncheck the 'Allow the computer to turn off this device to save power' option. Then click OK to save your change.
Fix 5. Change the USB Selective Suspend Settings
Another possible reason why your USB got malfunctioned is the hub driver suspends the USB automatically. In this case, change the USB selective suspend settings could help.
Step 1. Right-click on the Windows icon and click Power Options.
Step 2. In the Choose or customize a power plan windows, click Change plan setting
Step 3. In the Edit Plan Settings window, click Change advanced power settings.
Step 4. In the Power Options window, find and expand USB settings, expand USB selective suspend settings and Disable both On battery and Plugged in settings.
Step 5. Then Click Apply and OK to save the settings.
Fix 6. Uninstall USB device driver to make USB recognized
Being different from the options of updating or degrading the driver version, uninstalling the driver could result in a total disability of all the USB ports. So take care of this last-try method.
Step 1. Open Device Manager (Right Click on Windows Logo and Click Device Manager).
Step 2. Now find and expand Universal Serial Bus controllers. Now right-click on USB drivers and click Uninstall. Do for all USB drivers one by one.
Step 3. Now, restart your PC. The USB drivers are automatically re-install and solve the corrupted USB devices problem.
Further Troubleshooting: Data Recovery
Those six ways we mentioned above are all the possible ways said to be helpful to fix the 'USB device malfunctioned and not recognized' error.
If one of the fixes worked, you should be able to access your USB and use the saved data again.
What if you opened the USB drive but find something missing? You need third-party software to retrieve your data. Here, EaseUS disk data recovery can help even when your USB device is listed in disk management but not showing up on your computer. The program works well in Windows 10/8/7/XP and other previous versions.
Step 1. Run USB data recovery software.
Connect the USB flash drive to your computer and launch EaseUS USB data recovery software on your PC. Select your USB drive which marks as a removable disk, and click 'Scan' to start finding your lost files.
Step 2. Scan all lost files from USB.
EaseUS Data Recovery Wizard will thoroughly scan your USB flash drive and find all your lost data on it. After the scanning process, use the Filter feature to filter a specific file type. You can check and preview found USB files in this program.
Step 3. Restore all lost files from USB.
A double-click will allow you to preview the file results. Choose the target files and click 'Recover' to save them to a secure location on your PC or other external storage devices.
To retrieve data from USB devices, we suggest you save retrieved files to another secure location in case of further problems.
Format USB to NTFS/FAT32 and recreate partition on USB
Some people encountered more serious issues than once. They said the same USB device starts malfunctioning again after a short period of time after the repair. If this is the case, formatting and recreating a new partition can help.
- Connect the USB to the PC, right-click on This PC/My Computer and select Manage.
- Enter Device Manager, select Disk Management, locate and right-click on your malfunctioned USB, and select Format volume...
- Complete the Format process and set the file system to NTFS or FAT32.
Now you can check if the USB shows up in your computer or not, if not, continue with the steps below:
- Open Disk Management, right-click on USB and select Delete Volume, complete the process.
- When USB shows as unallocated, right-click on it and select New Simple Volume, set the drive letter and file system (NTFS/FAT32) for it, and complete the process.
After this, you should access the USB drive on your PC and save data on it again.
Supported Devices
Look in the orange area to the left. Click on the link for the type of device you're interested in. There, you'll find a list of devices that have ASCOM drivers available. Some come with the device itself, others are available from the Download Center here.
How to Get Support
If your device (e.g., telescope) shipped with its ASCOM driver, contact the device manufacturer first. Otherwise, if your device has a driver that was developed by a third party developer, the place to get help is either directly from the developer or on the ASCOM Talk group. People on the ASCOM-Talk group are happy to help with problems. Most driver authors want people to use their drivers and will at least lurk on the group. There are a number of things that you can do to help and these will result in getting a suggested fix much faster.
- Report information accurately and completely. It is almost impossible to help if insufficient information is given. We get error reports that basically say 'ASCOM isn't working, please fix it'. If you are lucky you'll get emails asking questions. More likely you'll not get a reply at all.
- Read the help that comes with the driver. Many support questions have already been answered in the driver help. This should be accessible from the driver setup or properties window.
- If you can cause the problem at will, write down the steps you took to cause it, producing a 'repro scenario'. This can be invaluable information.
- Contact the driver author or supporter directly or on the ASCOM-Talk group. Look in the driver help file for contact info.
Remember that we aren't looking over your shoulder; we can't see things that are totally obvious to you. We need to know:
- What brand of device (e.g. telescope and mount) you are using.
- What driver you have selected, including its version (normally visible on the driver setup or properties window).
- What application you are using.
- What PC operating system you are using, including the SP.
- Exactly what you did, what worked and what did not.
- An exact reproduction of any error messages, with what was done just before the error happened.
- Ideally an exact sequence of actions that will generate the error ( repro scenario).
Things to Try First
If the driver doesn't work at all then in the majority of cases it is one of the following causes:
- The connection cable between the PC and the mount.
- The cable between the PC and the mount (it's worth double checking, this is the source of the majority of problems).
- The USB to serial connector. These are very variable, good ones are fine but there are a lot that aren't so good and it's not obvious which are which.
- Is the right cable being used? (The Meade cable doesn't work with the Celestron and (presumably) vice versa).
- Is the cable connected to the correct port on the scope?
- Is the correct COM port being used? Some (poorly designed) USB to serial connectors can select a different port each time they are connected, especially if they are plugged into a different USB socket or in a different order.
- Is the correct driver being used?
- Installation problems tend to give rather cryptic errors saying that something does not exist or cannot be loaded. If you get these right at the start of trying to connect, or especially if you get this when you are trying to select a driver, then try reinstalling the ASCOM platform, then the driver. It may be necessary to uninstall the current installation and reinstall it.
If the driver connects and some things work but some don't or the driver connects in one application but not in others then the basic connectivity is OK and the challenge is to find out why a particular function isn't working; we need to know:
Drivers Erdos Port Devices Download
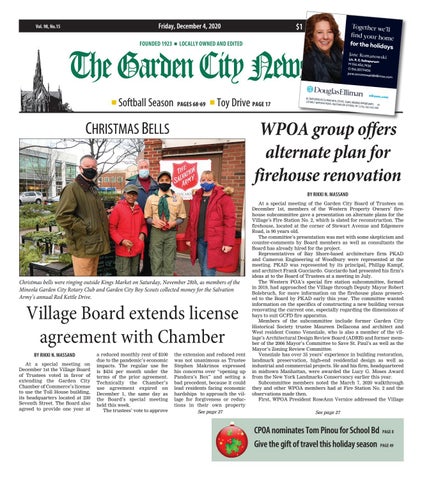
- What works, let us know what programs or functions work for you.
- What doesn't work, which program and where in the program it fails.
- The exact way it fails, including what you do, what happens and exactly what error messages are shown.
- If you are only trying advanced functions, such as guiding, but haven't tried something simple then it is a good idea to try a simple planetarium program, such as Cartes du Ciel, and see if the basic connectivity and control works.
Drivers Erdos Port Devices Inc
A good technique, especially for application or script authors, is to post a code fragment that demonstrates the problem. Try to reduce this to the minimum that shows the problem.
Drivers Erdos Port Devices Lucie
Remember that some of the people involved in ASCOM are part time and often have other jobs, so replies can take a few days.
